Adding / Editing an Event
Whether you've clicked the [Add an Event] button or have clicked the event to edit it, you are now looking at a modal (or popup) window with lots of fields to fill in (or edit).
*Title
Title is required. Your Event needs a name. This title will display on the calendar.
All Day - Yes or No
There are many options for events on your calendar. The basic event types are:
- A single, specific time event
- A single all day event
- An multiple day event
- A repeated event
All day option
By default, the All day event will be OFF because most events happen on a given day at a certain time. This allows you to go to the next field and choose the day and time your event will begin and end. Hint - for events that happen on a single day, make sure your start date and end date are the same dates.
If you wish to put an all day event on the calendar - like someone's birthday - click the button that says 'OFF'. It will change to 'ON'. It will also change your date field so there are no longer start and stop times, only start and stop dates.
Starts and Ends
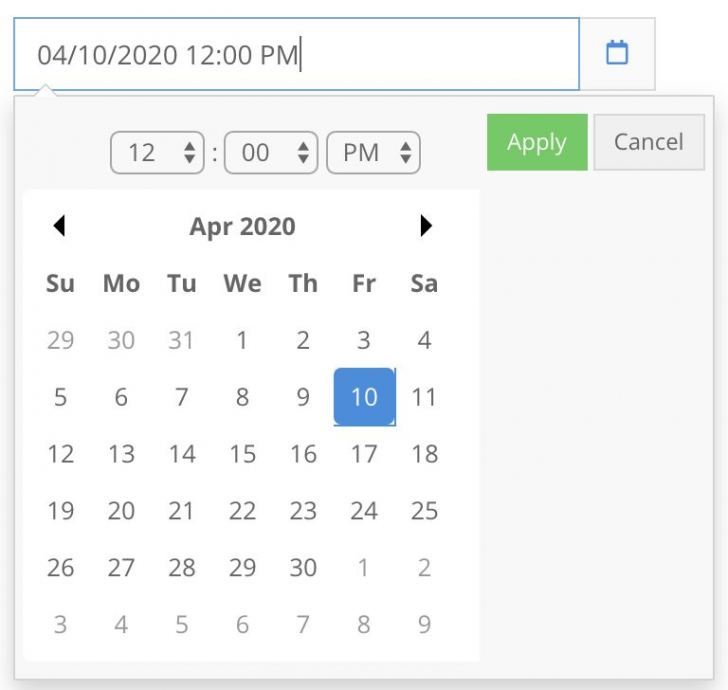
Both the Start and the End dates/times work the same way.
- Click on the date in the Start field. A popup calendar will display. Click on the date on which you want your event to start.
- At the top of the popup calendar are fields for time. Edit these fields to indicate the starting time for your event.
- Click the green [Apply] button.
- The Date and Time you have chosen will drop into the Start field.
- Repeat the same process for the End field
Note: if you have turned the All Day to "ON" the popup calendar will not display the time. You will only see the calendar in the popup.
Note: The 'Starts' date should be the same as the 'Ends' date unless you are entering a multi-day event.
Repeating Events
The first day of a repeating event is always the Start date you have entered in the 'Starts' field. Note: the only time the 'Ends' day entry would have a different date than the 'Starts' date would be for a multi-day event. Multi-day events generally do not repeat.
Repeating events have the most options. Should you wish to add a repeating event, click in the field to the right of the word 'Repeat' where by default it says 'None'. You can now choose to add an event that happens daily, weekly, monthly or yearly.
No matter which one you choose, the next question will be when do you want the event to end. The default is 'Never' but you can choose to end a recurring event on a specific date or after a given number of occurrences.
Repeat Daily
Repeating daily can, but does not have to mean consecutive days.
Example 1: An event that repeats every day for a week
- Repeat Daily
- Repeat Ends - use either 'On Date' and enter a date one week from whenever the event starts or 'After' 7 times
- Repeat Every - 1 day(s)
Example 2: An event that is not consecutive, but is a fixed number of days apart. In this example we're using every three days.
- Repeat Daily
- Repeat Ends - Never (default), On Date or after a given number of times.
- Repeat Every - 3 day(s)
Daily repeating is not dependent on a specific date(s), but on a number of days between events.
Repeat Weekly
Repeating weekly can mean once a week, several specific days each week or every few weeks.
Example 1: An event that happens every Saturday.
- Repeat Weekly
- Repeat Ends - Never (default), On Date or After a given number of times.
- Repeats Every - 1 week(s)
- Repeats on - place a checkmark by the Saturday option
Example 2: An event that happens every Monday, Wednesday and Friday.
- Repeat Weekly
- Repeat Ends - Never (default), On Date or After a given number of times.
- Repeats Every - 1 week(s)
- Repeats on - place a checkmark by the Monday, Wednesday and Friday options
Example 3: An event that happens every three weeks on Tuesday
- Repeat Weekly
- Repeat Ends - Never (default), On Date or After a given number of times.
- Repeats Every - 3 week(s)
- Repeats on - place a checkmark by the Tuesday option
Repeat Monthly
Monthly repeating events can also be designated by frequency - every month, every three months, etc. Then choose a specific week and day of the month.
Example 1: Book club meets on the third Friday of every month
- Repeat Monthly
- Repeat Ends - Never (default), On Date or After a given number of times.
- Repeats every 1 month(s)
- On the Third - Friday
Example 2: Board of Directors meets Quarterly on the first Monday of the month.
- Repeat Monthly
- Repeat Ends - Never (default), On Date or After a given number of times.
- Repeats every 3 month(s)
- On the First - Monday
Example 3: Thanksgiving
- Repeat Monthly
- Repeat Ends - Never (default), On Date or After a given number of times.
- Repeats every 12 month(s)
- On the Fourth - Thursday
Note: Thanksgiving is not a specific date every year so the Yearly option won't work even though it is once per year.
Repeat Yearly
This one is an easy one. Repeat every year on the date you choose.
Examples: Birthdays, Anniversaries, Holidays with specific dates like Christmas, Valentine's Day, Independence Day
- Repeat Yearly
- Repeat Ends - Never (default), On Date or After a given number of times.
- Repeats every 1 year(s)
Example 2: February 29
- Repeat Yearly
- Repeat Ends - Never (default), On Date or After a given number of times.
- Repeats every 4 year(s)
Note: There are some events that you will not be able to repeat. For example: Easter. Easter falls on the first Sunday after the Full Moon date, based on mathematical calculations, that falls on or after March 21. If the Full Moon is on a Sunday, Easter is celebrated on the following Sunday. There is no way to do this using the repeating option. You will have to enter it as a single event each year.
Speaking of a full moon . . . this is a repeating event that you could add to your calendar if you wished, but as the phase cycle is 29.5 days and Events does not offer you a half day option, it wouldn't take long for this repeat to become inaccurate.
Editing Repeating Events
Repeating events can be edited on an individual basis or edit all of them at once. When you have edited your repeating event click save (or delete) then choose to save or delete only this one event, or all of them going forward.
Note: Even if you choose to save all, the calendar will only show the change for future events. It will not modify the history.
Details
If your event has just a few details you wish to include you can add them to the details field. If you have lots of details or if you wish to put information on your website that people can find without looking at your calendar, you can add a page specifically for the details of your event and use the Details Page field to link the event to that page.
*Category
The Category is required. Every event must have a category. This allows events to be sorted by the type of event it is. If you don't have a lot of events you may want to use a default category and not concern yourself with sorting events. If however your organization has many 'departments' and each one would like to list their events separately from the other events, you can use the Category field to designate which list a specific event belongs in.
You may also assign a color to each category. The events on the calendar will list using the color assigned to their category.
You may assign more than one category to an event. This is especially helpful for sorted / filtered calendars. You only have to make one entry, but it is displayed on multiple calendars.
There are two ways to add Categories
- Use the Categories option in Events Settings
- On the fly - use the 'add' link while adding the Event
Location
Location is an address that is connected to Google Maps. Enter a specific address and your event will provide a map from which directions can be obtained along with the event details. Enter something more generic like "the office" and results can be meaningless at best, embarrassing at worst!
Cover Image
If you wish to associate an image with your event you may upload one here.
Link to page
This allows you to create a page of details on your website and link to it from the calendar list. It may be that you want site visitors to find the information on your site whether they look at the Calendar or not. The Calendar becomes one more way to find the information.
For example: you may be having a convention and you need to include information about costs, speakers, housing, meals, schedules, how to register, etc. You may create this page or pages for the event and link to it from the Calendar list. Simply click the field and choose from the list of pages that will display.
Save
Always save. It is easy to use the [delete] button. It is easier to edit a saved event. If however, you close the screen without saving you will lose all your hard work and have to start over.
A star - * - indicates a required field
Related Information
Adding / Editing an Event
Group Pages
Event Settings
List
Events (Calendar) Public View
Don't Stay Invisible.
Get noticed. Don’t blend into the background.
Take action today and start building.
© Copyright 2002-2025 SimpleUpdates.com Inc., All Rights Reserved
About
Acceptable Use Policy
Privacy Policy
Terms of Service



