Users
Need Help with your website content? Add Users.
Need to restrict part of your website for the use of a selected number of people? Add Users.
Users determine who can do what on your website.
- Who can edit and what they can edit
- Who can view restricted pages
- Who can receive notifications
Users are simple to set up. Understanding how to use them is the more critical bit of knowledge.
Add a User
- Click the Users icon on the black admin bar to the left of your website
- Click the blue [Add Users] button on the top right
- Add a Name
- Choose a User Level
- Enter an email address. Note: this must be a legitimate email address. The system will verify the email and make a note in the User interface that will let you know when the email address has been verified.
- Save
These are the essential steps to adding a User.
In addition you may add an image, choose a language other the English default and add a biography.
When you add a user (except a Correspondent) an email will be automatically generated to the email address you have entered for a specific User. This email contains a link that will allow the new User to create a password.
Because this is a computer generated email the possibility of it being delivered to a spam folder is higher than normal. Be sure to suggest the new User check their spam folder for this email.
Edit a User
- Click the Users icon on the black admin bar to the left of your website
- Click the [Edit] button to the far right of the User's name
- Edit as needed
- Save
Delete a User
- Click the Users icon on the black admin bar to the left of your website
- Click the small down arrow to the right of the [Edit] button to the far right of the User's name
- Click 'Delete' and confirm deletion
Note: you may also edit the use and use the red [Delete] button on the bottom left.
What's the difference between User Levels?
Admin
An Admin can access every part of the website regardless of restrictions. It is recommended that you have more than one Admin in case of emergency. It is also recommended that you not have more than three Admins as anyone with an Admin level login can modify any part of the website. Choose Admins wisely.
Admins can also communicate with support and ask for training and / or custom changes to the site. SimpleUpdates support will treat requests from Admins as sanctioned by the organization and will bill for whatever work is requested. See Pricing Structure.
Those without Admin level logins will need the approval of an Admin before SimpleUpdates will do billable training and / or modifications at their request.
Contributor
A Contributor can be given editing access to a specific section(s) and / or a specific function(s) of the website.
Page Access allows the Admin to give editing access to a specific page of the website. All children of that page will also be editable. More than one page can be included by clicking the Plus sign and adding another page to the list.
Permissions grant editing rights to specific Admin functions. For example, a Contributor could be given Permissions to manage a Blog, or the Calendar, or your Store, without having any Page Access.
Note: If you have given a Contributor Specific Page Access, you should also give them Page Permissions.
Viewer
Someone with a Viewer status login can only look. This status is meaningless unless you have pages that are marked as restricted to Viewers. If you have restricted pages, the Viewer must login to the website before they will be able to view pages restricted to Viewers.
Correspondent
Correspondents are an interesting breed. They can't edit anything. They can't view anything restricted. They can't even login, but the Admin - or the Contributor with special permission - can use them!
Example: You have video presentations available to the public. You can add the presenters as Correspondents, then use their names as part of the video setup. This will allow your site visitors to sort through the videos by presenter. When the video is chosen the display page will include the name of the presenter as well as the image and Bio if they have been included in the User setup.
You may assign a Correspondent to any function on the site that offers an email notification so it is a good idea to always include an email address with the Correspondent setup even though it is not required.
Keep in mind that Email can be fickle. You may choose to make them a Contributor instead so they have access to online records of the submissions. The online records are great for verifying all the email notifications have been received.
Logging in / out
At the very bottom of every SimpleUpdates website, on the right, is a text link 'Login/Customize'
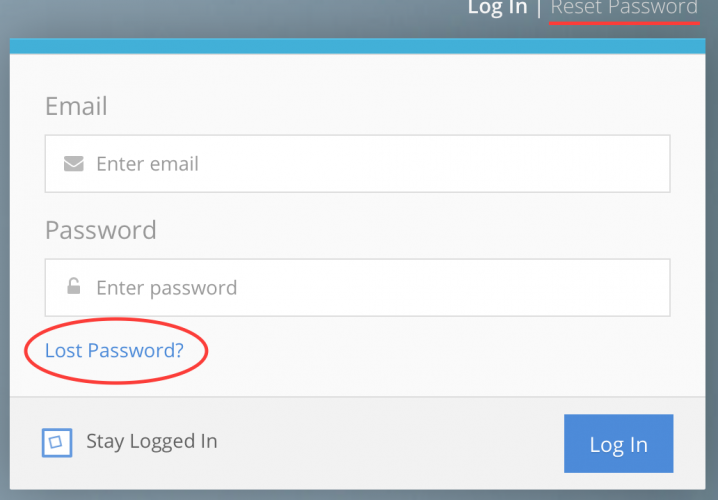
Click this link. A login screen will ask for an email address and password. You must use the email address that was used for your User setup and the password set using the link in the email that was sent.
If you have forgotten the password you set, click the Lost Password text link. An email will be sent and you can reset your password.
Admins can also help with lost passwords. In the User Edit screen there is a 'Change Password' text link. This link will generate an email with the link to set a new password in it.
One potential issue with a login problem is that for whatever reason, the email address is not correct. If the email verified message is not there, try correcting the email address.
Once you are logged in you may stay logged in. If you share a computer or otherwise have a reason not to stay logged in, you may logout by going to the same spot where you logged in - very bottom right - and click the 'Logout' text link.
Adding Images
The Media Collection can use the Image and Bio from the User information.
To add or change an image, click the Image space. A popup will offer available options.
- The cloud with the up arrow will let you upload an image of your choice
- The silhouette is what is used by default. You can return to it if you choose
- Or use any one of the 14 iconic images displayed in the popup
Changing Languages
By default SimpleUpdates websites are in English. You may choose to change the Admin settings to one of the other supported languages. This will change the admin settings language only for the User logging in. It will not change the admin settings for other users and it will not change the website content.
Bio
This is another piece of the User setup that is only displayed within the Media Collection.
Click the text link 'Add Biography' and type or paste whatever you want the Biography to say.
You may not format the Biography text, but you may create paragraphs using the enter key.
Save
Always remember to Save the changes you've made - or purposely close without saving.
Related Information
Dashboard
Pages
Blog
Events (Calendar)
Forms
Galleries
Media
Store
Themes
Users
Settings
Group Pages
Navigating This Website
Black Admin Bar on Left
Blue Control Bar at Top
Basic Editing
Don't Stay Invisible.
Get noticed. Don’t blend into the background.
Take action today and start building.
© Copyright 2002-2025 SimpleUpdates.com Inc., All Rights Reserved
About
Acceptable Use Policy
Privacy Policy
Terms of Service



